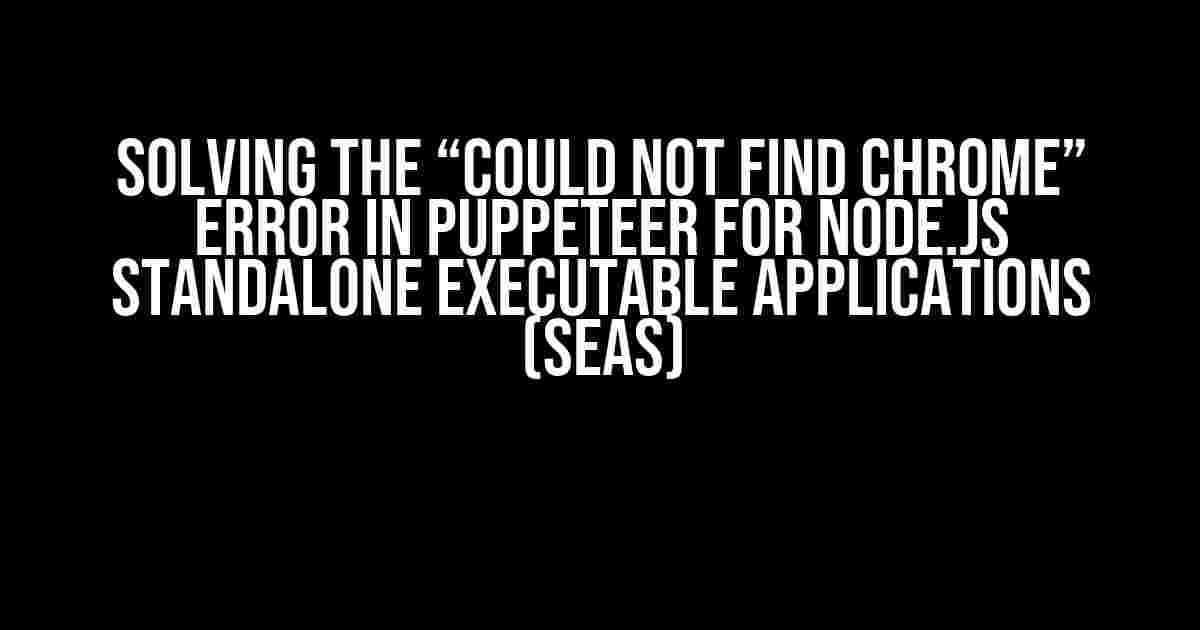If you’re reading this article, chances are you’ve stumbled upon the frustrating “Could not find Chrome” error while trying to use Puppeteer in your Node.js standalone executable application (SEA). Fear not, dear developer, for we’re about to embark on a journey to conquer this pesky issue and get your Puppeteer-powered SEA up and running in no time!
What’s Going On?
Before we dive into the solution, let’s take a step back and understand why this error occurs. Puppeteer, a popular Node.js library developed by the Chrome team, relies on Chrome to perform its browser automation magic. When you create a Node.js SEA using tools like Electron or pkg, the executable file may not have access to the system’s Chrome installation. This leads to the “Could not find Chrome” error, causing your SEA to fail miserably.
Prerequisites
Before we begin, make sure you have the following installed:
- Node.js (obviously!)
- Puppeteer installed via npm or yarn (
npm install puppeteeroryarn add puppeteer) - A Node.js SEA creation tool like Electron (
npm install electron) or pkg (npm install pkg) - A basic understanding of Node.js, JavaScript, and HTML (we’ll keep it simple, though!)
Solution 1: Bundle Chrome with Your SEA (Recommended)
One approach to solving the “Could not find Chrome” error is to bundle Chrome with your SEA. This ensures that Chrome is always available, even when your SEA is run on a system without Chrome installed.
To do this, follow these steps:
- Create a new directory for your project and navigate into it in your terminal/command prompt.
- Install Puppeteer using npm or yarn (
npm install puppeteeroryarn add puppeteer). - Run the following command to download a compatible Chrome version:
node node_modules/puppeteer/install.js - Create a new file called
main.jsand add the following code:const puppeteer = require('puppeteer'); (async () => { const browser = await puppeteer.launch({ executablePath: './node_modules/puppeteer/.local-chromium/win64-884014/chrome-win/chrome.exe' }); const page = await browser.newPage(); await page.goto('https://example.com'); await browser.close(); })(); - Modify the
executablePathto match the path to the Chrome executable in your project directory. - Use Electron or pkg to create your SEA, specifying the
main.jsfile as the entry point.
By bundling Chrome with your SEA, you ensure that Chrome is always available, and the “Could not find Chrome” error is avoided.
Solution 2: Use a Chrome Binary Server
Another approach is to use a Chrome binary server, which provides a Chrome instance over a socket. This method allows your SEA to connect to a remote Chrome instance, eliminating the need to bundle Chrome locally.
To set up a Chrome binary server, follow these steps:
- Install the
chrome-binary-serverpackage using npm or yarn (npm install chrome-binary-serveroryarn add chrome-binary-server). - Run the following command to start the Chrome binary server:
npx chrome-binary-server - Create a new file called
main.jsand add the following code:const puppeteer = require('puppeteer'); (async () => { const browser = await puppeteer.connect({ browserWSEndpoint: 'ws://localhost:4444' }); const page = await browser.newPage(); await page.goto('https://example.com'); await browser.close(); })(); - Use Electron or pkg to create your SEA, specifying the
main.jsfile as the entry point.
By using a Chrome binary server, you can decouple the Chrome dependency from your SEA and avoid the “Could not find Chrome” error.
Solution 3: Specify the Chrome Executable Path (SEA-Specific)
This solution is specific to Electron and involves specifying the Chrome executable path when creating your SEA.
To do this, follow these steps:
- Create a new file called
main.jsand add the following code:const { app, BrowserWindow } = require('electron'); const puppeteer = require('puppeteer'); let win; (async () => { app.on('ready', async () => { win = new BrowserWindow({ width: 800, height: 600 }); win.loadURL(`file://${__dirname}/index.html`); const browser = await puppeteer.launch({ executablePath: 'C:\\Program Files (x86)\\Google\\Chrome\\Application\\chrome.exe' }); const page = await browser.newPage(); await page.goto('https://example.com'); await browser.close(); }); })(); app.on('window-all-closed', () => { if (process.platform !== 'darwin') { app.quit(); } }); app.on('activate', () => { if (win === null) { createWindow(); } }); - Modify the
executablePathto match the path to the Chrome executable on your system. - Use Electron to create your SEA, specifying the
main.jsfile as the entry point.
By specifying the Chrome executable path, you can ensure that Electron uses the correct Chrome instance, avoiding the “Could not find Chrome” error.
Additional Tips and Considerations
Here are some additional tips to keep in mind when working with Puppeteer in Node.js SEAs:
- Chrome Version Compatibility: Ensure that the Chrome version used by Puppeteer is compatible with the system’s Chrome installation, if present.
- Chrome Binary Server Security: When using a Chrome binary server, ensure that the server is secure and not exposed to the public internet to prevent potential security risks.
- SEA Size and Performance: Bundling Chrome with your SEA can significantly increase its size. Optimize your SEA’s performance by using efficient packaging and compression techniques.
Conclusion
In conclusion, the “Could not find Chrome” error in Puppeteer for Node.js SEAs can be resolved using one of the three solutions outlined in this article: bundling Chrome with your SEA, using a Chrome binary server, or specifying the Chrome executable path (for Electron-based SEAs). By following these instructions and considering the additional tips and considerations, you’ll be well on your way to creating seamless and efficient Node.js SEAs using Puppeteer.
Happy coding, and may your SEAs be Chrome-error-free!
| Solution | Description |
|---|---|
| Bundler Chrome with SEA | Bundle Chrome with your SEA to ensure Chrome is always available. |
| Use Chrome Binary Server | Use a Chrome binary server to provide a Chrome instance over a socket. |
| Specify Chrome Executable Path (Electron-specific) | Specify the Chrome executable path when creating your SEA using Electron. |
If you have any questions or need further assistance, feel free to ask in the comments below!
Here are 5 Questions and Answers about “Puppeteer ‘could not find Chrome’ node js standalone executable application (SEA)” :
Frequently Asked Question
Having trouble with your Puppeteer application? Don’t worry, we’ve got you covered! Here are some frequently asked questions to help you resolve the “could not find Chrome” error in your Node.js standalone executable application (SEA).
Why does my Puppeteer application throw a “Could not find Chrome” error?
This error occurs when Puppeteer can’t find the Chrome executable in your system’s PATH. Make sure you have Chrome installed and the executable is in the system’s PATH. You can also specify the Chrome executable path manually using the `executablePath` option when launching Puppeteer.
How can I specify the Chrome executable path manually in my Puppeteer application?
You can specify the Chrome executable path using the `executablePath` option when launching Puppeteer. For example: `const browser = await puppeteer.launch({ executablePath: ‘/path/to/chrome’ });`. Replace `’/path/to/chrome’` with the actual path to the Chrome executable on your system.
Why does my Puppeteer application still throw a “Could not find Chrome” error after specifying the executable path manually?
Double-check that the path to the Chrome executable is correct and that the executable has the correct permissions. Also, ensure that the Chrome version is compatible with the Puppeteer version you’re using. You can check the Puppeteer documentation for the list of supported Chrome versions.
Can I use a different browser with Puppeteer instead of Chrome?
Yes, you can use other browsers with Puppeteer, such as Firefox or Edge. However, keep in mind that Puppeteer is primarily designed to work with Chrome, and using other browsers might require additional configuration and might not be fully supported.
What if I’m still having trouble resolving the “Could not find Chrome” error in my Puppeteer application?
If you’ve tried the above solutions and still can’t resolve the issue, try reinstalling Chrome, updating Puppeteer to the latest version, or seeking help from the Puppeteer community or a Node.js expert.
I hope this helps! Let me know if you need any further assistance.