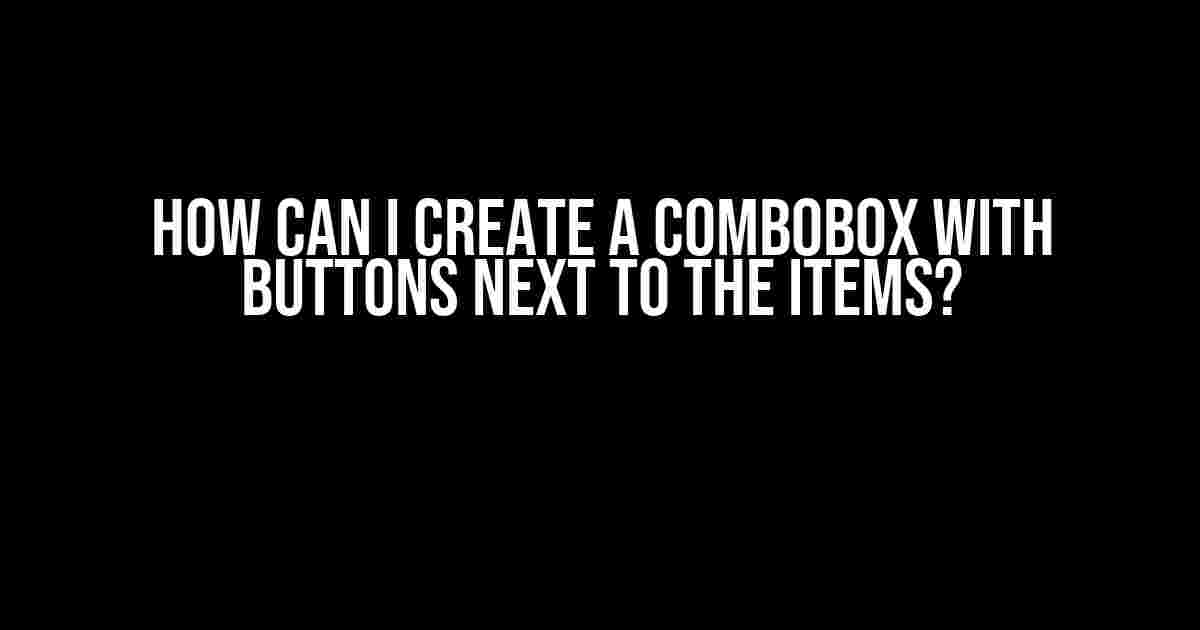If you’re tired of the traditional dropdown list and want to add some excitement to your user interface, you’ve come to the right place! Creating a combobox with buttons next to the items can be a fantastic way to enhance user engagement and interaction. In this article, we’ll take you on a step-by-step journey to achieve this impressive feat. Buckle up and get ready to elevate your UI game!
What is a Combobox?
Before we dive into the juicy stuff, let’s quickly recap what a combobox is. A combobox is a graphical user interface (GUI) element that allows users to select an item from a list of options. It’s essentially a mix between a dropdown list and a text input field, where users can either select an existing option or type in a new value.
The Challenge: Adding Buttons Next to Items
The standard combobox is quite limited, and adding buttons next to the items can be a bit tricky. You might be thinking, “Why would I want to add buttons anyway?” Well, imagine having a dropdown list of items, and next to each item, you have a button that allows users to perform an action related to that item. This could be a “Delete” button, a “Edit” button, or even a “More Info” button. The possibilities are endless!
Method 1: Using HTML, CSS, and JavaScript
One way to create a combobox with buttons next to the items is to use HTML, CSS, and JavaScript. Yes, it’s a bit more involved, but trust us, the result is worth the effort. Let’s break it down step by step.
HTML Structure
First, we need to create the HTML structure for our combobox. We’ll use a `div` element to contain the entire combobox, a `select` element for the dropdown list, and a `ul` element to hold the list items.
<div class="combobox">
<select id="select-list">
<option value="">Select an option</option>
<option value="option1">Option 1</option>
<option value="option2">Option 2</option>
...
</select>
<ul id="list-items">
<li>
<span>Option 1</span>
<button>Delete</button>
</li>
<li>
<span>Option 2</span>
<button>Edit</button>
</li>
...
</ul>
</div>
CSS Styling
Next, we’ll add some CSS magic to style our combobox. We’ll use CSS Grid to position the `select` element and the `ul` element side by side.
.combobox {
display: grid;
grid-template-columns: 1fr 2fr;
gap: 10px;
}
#select-list {
grid-column: 1 / 2;
}
#list-items {
grid-column: 2 / 3;
list-style: none;
padding: 0;
margin: 0;
}
#list-items li {
display: flex;
align-items: center;
padding: 10px;
border-bottom: 1px solid #ccc;
}
#list-items li button {
margin-left: 10px;
}
JavaScript Functionality
Now, let’s add some JavaScript to make our combobox functional. We’ll use jQuery to simplify the process, but you can use vanilla JavaScript if you prefer.
<script>
$('#select-list').on('change', function() {
var selectedItem = $(this).val();
$('#list-items li').hide();
$('#list-items li[data-value="' + selectedItem + '"]>).show();
});
$('#list-items button').on('click', function() {
var'action = $(this).text();
var itemValue = $(this).closest('li').data('value');
console.log('Button clicked: ' + action + ' on item ' + itemValue);
});
</script>
Method 2: Using a Library or Framework
If you’re short on time or not comfortable with custom coding, you can use a library or framework to create a combobox with buttons next to the items. There are many options available, including:
- jQuery UI Combobox
- Bootstrap Combobox
- Material-UI Autocomplete
- React Combobox
- Angular Material Autocomplete
Each library or framework has its own implementation details, so be sure to check the documentation for the one you choose.
Common Challenges and Solutions
When creating a combobox with buttons next to the items, you might encounter some common challenges. Here are some solutions to help you overcome them:
| Challenge | Solution |
|---|---|
| Positioning the buttons next to the items | Use CSS Grid or Flexbox to position the buttons correctly. |
| Handling button clicks and item selection | Use JavaScript or a library/framework to handle button clicks and item selection. |
| Styling the combobox to fit your design | Use CSS to customize the combobox to fit your design requirements. |
| Accessibility concerns | Ensure that the combobox is accessible by following WCAG guidelines and using ARIA attributes. |
Conclusion
Creating a combobox with buttons next to the items might seem daunting, but with the right approach, it’s definitely achievable. Whether you choose to use HTML, CSS, and JavaScript or a library/framework, remember to focus on user experience and accessibility. By following the steps outlined in this article, you’ll be well on your way to creating an impressive and interactive combobox that will delight your users.
So, what are you waiting for? Get creative and start building your combobox with buttons next to the items today!
Here are 5 Questions and Answers about “How can I create a combobox with buttons next to the items?” :
Frequently Asked Question
Get ready to unlock the secrets of creating a combobox with buttons next to the items!
What is the basic idea behind creating a combobox with buttons?
The basic idea is to create a container that will hold the combobox and the buttons. You can use a div or a table to achieve this. Then, you’ll need to style the container to make it look like a combobox with buttons. You can use CSS to position the buttons next to the combobox items.
How do I add buttons next to the combobox items?
You can add buttons next to the combobox items by creating a separate div or span for each button. Then, you’ll need to position the buttons using CSS, making sure they’re aligned with the corresponding combobox item. You can use the `position: relative` and `position: absolute` properties to achieve this.
Can I use JavaScript to create a combobox with buttons?
Yes, you can use JavaScript to create a combobox with buttons. You can create a dynamic combobox using JavaScript and then add buttons to it using the DOM manipulation methods. You can also use JavaScript libraries like jQuery to make it easier to create and style the combobox with buttons.
How do I handle the button clicks in a combobox with buttons?
You can handle the button clicks by attaching an event listener to each button. When a button is clicked, the event listener will trigger a function that performs the desired action. You can also use JavaScript to get the value of the selected combobox item and perform an action based on that value.
Are there any libraries or frameworks that can help me create a combobox with buttons?
Yes, there are several libraries and frameworks that can help you create a combobox with buttons. Some popular ones include jQuery UI, Bootstrap, and Materialize. These libraries provide pre-built components and APIs that can help you create a combobox with buttons with minimal code.
I hope this helps! Let me know if you have any other questions.