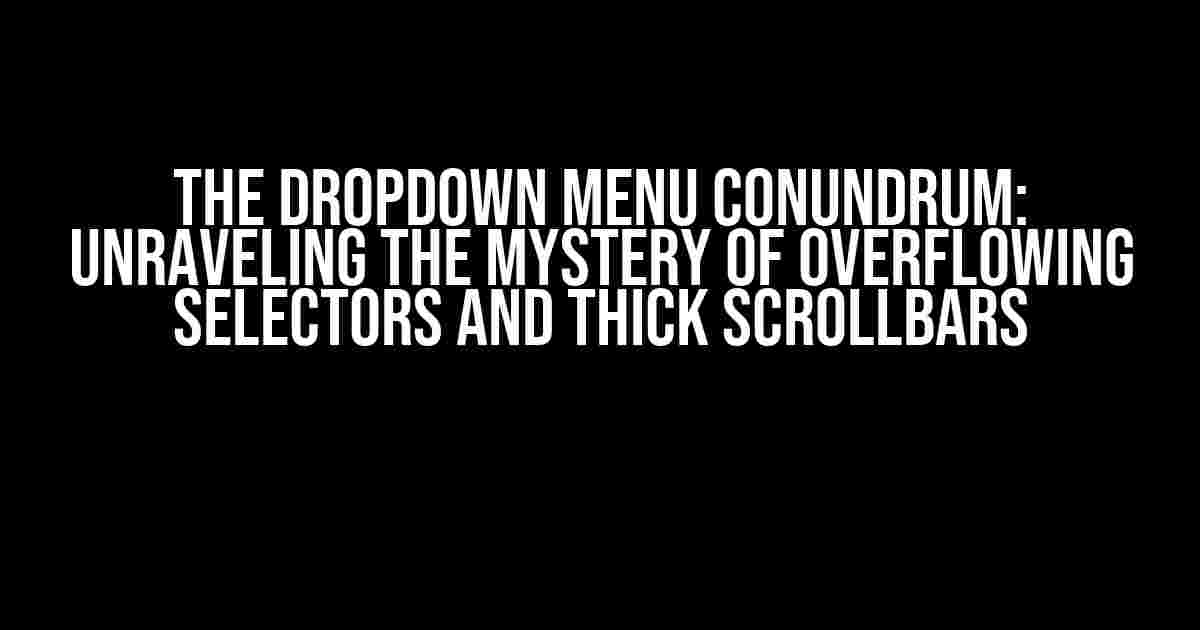Have you ever encountered a dropdown menu that refused to show up when hovering over a specific selector on certain URLs? Or, perhaps, the scrollbar was thicker than usual and lacked a delay when you hovered over it? If so, you’re not alone! In this article, we’ll delve into the world of dropdown menus and explore the solutions to these frustrating issues.
- Understanding the Problem: When Dropdown Menus Go Rogue
- Solution 1: Inspect and Adjust the CSS
- Solution 2: Use the !important Directive
- Solution 3: Utilize the :hover Pseudo-Class
- Solution 4: Employ JavaScript to the Rescue
- Tackling the Thick Scrollbar Issue
- Adding a Delay to the Hover Effect
- Conclusion: Mastering the Dropdown Menu
- Final Thoughts
Understanding the Problem: When Dropdown Menus Go Rogue
Dropdown menus are an essential component of modern web design. They provide an intuitive way to present users with a list of options or submenus. However, when a dropdown menu fails to appear or behaves erratically, it can be a frustrating experience for both developers and users.
There are several reasons why a dropdown menu might not show up when overflowing a certain selector on specific URLs. Some common culprits include:
- CSS conflicts: When multiple CSS stylesheets are used, conflicts can arise, causing the dropdown menu to malfunction.
- Selector specificity: If the selector used to target the dropdown menu is too specific or not specific enough, it can lead to issues.
- Browser compatibility: Different browsers render HTML and CSS differently, which can cause the dropdown menu to behave erratically.
- JavaScript interference: JavaScript code can sometimes interfere with the dropdown menu’s functionality, causing it to disappear or behave strangely.
Solution 1: Inspect and Adjust the CSS
To tackle the issue, let’s start by inspecting the CSS code that governs the dropdown menu. Using the browser’s developer tools, inspect the element that contains the dropdown menu and identify the CSS styles applied to it.
<style>
.dropdown-menu {
position: absolute;
top: 100%;
left: 0;
z-index: 1000;
display: none;
float: left;
min-width: 160px;
padding: 5px 0;
margin: 2px 0 0;
font-size: 14px;
text-align: left;
list-style: none;
background-color: #fff;
background-clip: padding-box;
border: 1px solid #ccc;
border: 1px solid rgba(0, 0, 0, 0.15);
border-radius: 4px;
-webkit-box-shadow: 0 6px 12px rgba(0, 0, 0, 0.175);
box-shadow: 0 6px 12px rgba(0, 0, 0, 0.175);
}
</style>
In this example, the `.dropdown-menu` class is used to style the dropdown menu. Look for any conflicting styles that might be overriding the intended behavior.
Adjust the CSS as needed to ensure that the dropdown menu is displayed correctly. You can try adding or modifying properties such as `position`, `display`, `z-index`, or `overflow` to achieve the desired effect.
Solution 2: Use the !important Directive
In some cases, CSS conflicts can be resolved by using the `!important` directive. This forces the browser to prioritize the specified style over any others.
<style>
.dropdown-menu {
display: block !important;
}
</style>
By adding `!important` to the `display` property, we ensure that the dropdown menu is always displayed, even if other styles try to override it.
Solution 3: Utilize the :hover Pseudo-Class
The `:hover` pseudo-class can be used to target the dropdown menu when the user hovers over it. This can help resolve issues related to the dropdown menu not showing up.
<style>
.dropdown-menu:hover {
display: block;
}
</style>
By applying the `display: block` property to the `.dropdown-menu:hover` selector, we ensure that the dropdown menu appears when the user hovers over it.
Solution 4: Employ JavaScript to the Rescue
In some cases, JavaScript can be used to manipulate the dropdown menu’s behavior. For example, you can use JavaScript to toggle the dropdown menu’s visibility.
<script>
$(document).ready(function() {
$('.dropdown-toggle').hover(function() {
$('.dropdown-menu').toggle();
});
});
</script>
This script uses jQuery to toggle the `.dropdown-menu` element when the user hovers over the `.dropdown-toggle` element.
Tackling the Thick Scrollbar Issue
The thick scrollbar issue can be addressed by adjusting the CSS styles applied to the scrollbar. You can use the `::-webkit-scrollbar` pseudo-element to target the scrollbar.
<style>
::-webkit-scrollbar {
width: 10px;
height: 10px;
}
::-webkit-scrollbar-thumb {
background-color: #ccc;
border-radius: 10px;
}
::-webkit-scrollbar-track {
background-color: #fff;
}
</style>
By adjusting the `width` and `height` properties of the scrollbar, you can customize its appearance. Additionally, you can style the scrollbar thumb and track to match your website’s design.
Adding a Delay to the Hover Effect
To add a delay to the hover effect, you can use CSS transitions or JavaScript. Here’s an example using CSS transitions:
<style>
.dropdown-menu {
transition: opacity 0.5s;
opacity: 0;
}
.dropdown-menu:hover {
opacity: 1;
}
</style>
In this example, we use the `transition` property to animate the `opacity` property of the dropdown menu. When the user hovers over it, the dropdown menu’s opacity will gradually increase over a period of 0.5 seconds, creating a delay effect.
Conclusion: Mastering the Dropdown Menu
In conclusion, troubleshooting dropdown menu issues requires a systematic approach. By inspecting the CSS code, adjusting the selectors, using the `!important` directive, and employing JavaScript, you can resolve the most common problems. Additionally, customizing the scrollbar’s appearance and adding a delay to the hover effect can enhance the overall user experience.
Remember to test your solutions across different browsers and devices to ensure that your dropdown menu behaves as intended.
| Issue | Solution |
|---|---|
| Dropping menu not showing up | Inspect and adjust CSS, use `!important` directive, utilize `:hover` pseudo-class, or employ JavaScript |
| Scrollbar too thick | Adjust CSS styles applied to scrollbar using `::-webkit-scrollbar` pseudo-element |
| No delay when hovering | Use CSS transitions or JavaScript to add a delay effect |
By following these solutions and tips, you’ll be well on your way to mastering the art of creating functional and visually appealing dropdown menus that enhance your website’s user experience.
Final Thoughts
In the world of web development, dropdown menus are an essential component of modern web design. By understanding the common issues that can arise and applying the solutions outlined in this article, you’ll be better equipped to tackle the challenges of creating functional and user-friendly dropdown menus.
Remember to stay curious, keep learning, and always be willing to adapt to the ever-evolving world of web development.
Here are the 5 Questions and Answers about “Dropdown Menu isn’t Showing when Overflowing Certain Selector of Specific URLs, Scrollbar is Too Thick and doesn’t have a delay when I Hovering It”:
Frequently Asked Question
Having trouble with your dropdown menu? We’ve got you covered! Check out our FAQs below to find the solutions you need.
Why isn’t my dropdown menu showing up when I hover over a certain selector on specific URLs?
This might be due to the fact that the dropdown menu is overflowing the container, causing it to be hidden. Try adjusting the CSS to ensure the dropdown menu doesn’t overflow, or add an overflow property to the container to make it visible. Additionally, check if there are any JavaScript errors or conflicts that might be preventing the dropdown menu from showing up.
Why is my scrollbar too thick and ugly?
The thickness of the scrollbar can be customized using CSS. You can use the `::-webkit-scrollbar` pseudo-element to target the scrollbar and adjust its width and styles to your liking. For example, you can add `::-webkit-scrollbar { width: 10px; }` to make the scrollbar 10 pixels wide. You can also add other styles, such as color, background-color, and border-radius, to customize the appearance of the scrollbar.
How can I add a delay to my dropdown menu when I hover over it?
You can add a delay to your dropdown menu by using CSS transitions or JavaScript. One way to do it is to add a `transition-delay` property to the dropdown menu, like this: `.dropdown-menu { transition-delay: 0.5s; }`. This will add a 0.5-second delay before the dropdown menu appears when you hover over it. Alternatively, you can use JavaScript to add a delay using `setTimeout` or a library like jQuery.
What’s the best way to troubleshoot issues with my dropdown menu?
When troubleshooting issues with your dropdown menu, start by inspecting the HTML and CSS using the browser’s developer tools. Check if there are any errors or warnings in the console, and verify that the CSS styles are being applied correctly. You can also try disabling JavaScript or CSS files one by one to see if the issue persists. Additionally, try testing the dropdown menu in different browsers and devices to see if the issue is browser-specific or device-specific.
Can I customize the appearance of my dropdown menu to match my website’s design?
Absolutely! You can customize the appearance of your dropdown menu using CSS. You can add styles to change the font, color, background-color, border, and other attributes of the dropdown menu. You can also add custom icons, images, or backgrounds to make the dropdown menu match your website’s design. Just target the dropdown menu element using a CSS selector, and add the styles you want to apply.