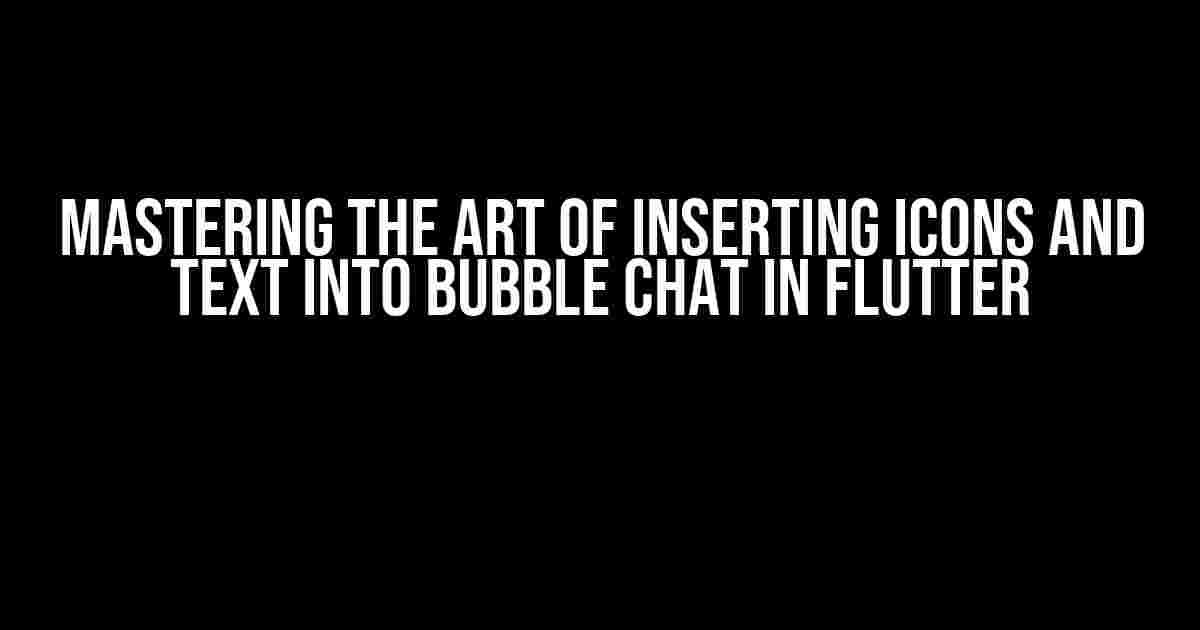Are you tired of dull and boring chat interfaces in your Flutter app? Do you want to elevate the user experience by adding visually appealing icons and text to your bubble chat? Look no further! In this comprehensive guide, we’ll take you through the step-by-step process of inserting icons and text into bubble chat in Flutter.
Why Icons and Text in Bubble Chat Matters
In today’s digital age, users expect a seamless and engaging experience from mobile apps. A well-designed chat interface can make all the difference in keeping users hooked and coming back for more. By incorporating icons and text into your bubble chat, you can:
- Enhance the visual appeal of your app
- Improve user engagement and interaction
- Convey complex information in a concise and clear manner
- Differentiate your app from the competition
Preparing the Groundwork
Before we dive into the nitty-gritty of inserting icons and text, let’s set up the necessary environment. You’ll need:
Flutter SDKinstalled on your machine- A text editor or IDE of your choice (e.g., Android Studio, Visual Studio Code)
- A basic knowledge of Dart programming language and Flutter framework
Step 1: Create a Basic Bubble Chat Layout
To get started, we’ll create a basic bubble chat layout using Flutter’s Container widget.
import 'package:flutter/material.dart';
class BubbleChat extends StatefulWidget {
@override
_BubbleChatState createState() => _BubbleChatState();
}
class _BubbleChatState extends State<BubbleChat> {
@override
Widget build(BuildContext context) {
return Scaffold(
appBar: AppBar(
title: Text('Bubble Chat'),
),
body: Container(
padding: EdgeInsets.all(20.0),
child: Column(
children: <Widget>[
Container(
decoration: BoxDecoration(
color: Colors.grey[200],
borderRadius: BorderRadius.all(Radius.circular(10.0)),
),
padding: EdgeInsets.all(10.0),
child: Text('Hello, how can I assist you today?'),
),
SizedBox(height: 10.0),
Container(
decoration: BoxDecoration(
color: Colors.grey[200],
borderRadius: BorderRadius.all(Radius.circular(10.0)),
),
padding: EdgeInsets.all(10.0),
child: Text('This is a sample response from the agent.'),
),
],
),
),
);
}
}
This code snippet creates a basic chat interface with two bubble containers containing text.
Step 2: Add Icons to the Bubble Chat
Now that we have our basic layout, let’s add some icons to spice things up.
import 'package:flutter/material.dart';
class BubbleChat extends StatefulWidget {
// ...
}
class _BubbleChatState extends State<BubbleChat> {
@override
Widget build(BuildContext context) {
return Scaffold(
appBar: AppBar(
title: Text('Bubble Chat'),
),
body: Container(
padding: EdgeInsets.all(20.0),
child: Column(
children: <Widget>[
Container(
decoration: BoxDecoration(
color: Colors.grey[200],
borderRadius: BorderRadius.all(Radius.circular(10.0)),
),
padding: EdgeInsets.all(10.0),
child: Row(
children: <Widget>[
Icon(Icons.person, size: 20.0),
SizedBox(width: 10.0),
Text('Hello, how can I assist you today?'),
],
),
),
SizedBox(height: 10.0),
Container(
decoration: BoxDecoration(
color: Colors.grey[200],
borderRadius: BorderRadius.all(Radius.circular(10.0)),
),
padding: EdgeInsets.all(10.0),
child: Row(
children: <Widget>[
Icon(Icons.robot, size: 20.0),
SizedBox(width: 10.0),
Text('This is a sample response from the agent.'),
],
),
),
],
),
),
);
}
}
In this updated code, we’ve added Icon widgets to each bubble container, using the Row widget to layout the icon and text horizontally.
Step 3: Customize Icon and Text Styles
To take our bubble chat to the next level, let’s customize the icon and text styles.
class _BubbleChatState extends State<BubbleChat> {
@override
Widget build(BuildContext context) {
return Scaffold(
appBar: AppBar(
title: Text('Bubble Chat'),
),
body: Container(
padding: EdgeInsets.all(20.0),
child: Column(
children: <Widget>[
Container(
decoration: BoxDecoration(
color: Colors.grey[200],
borderRadius: BorderRadius.all(Radius.circular(10.0)),
),
padding: EdgeInsets.all(10.0),
child: Row(
children: <Widget>[
Icon(
Icons.person,
size: 20.0,
color: Colors.blue, // Custom icon color
),
SizedBox(width: 10.0),
Text(
'Hello, how can I assist you today?',
style: TextStyle(
fontSize: 16.0,
color: Colors.black54, // Custom text color
fontWeight: FontWeight.w500, // Custom text weight
),
),
],
),
),
SizedBox(height: 10.0),
Container(
decoration: BoxDecoration(
color: Colors.grey[200],
borderRadius: BorderRadius.all(Radius.circular(10.0)),
),
padding: EdgeInsets.all(10.0),
child: Row(
children: <Widget>[
Icon(
Icons.robot,
size: 20.0,
color: Colors.green, // Custom icon color
),
SizedBox(width: 10.0),
Text(
'This is a sample response from the agent.',
style: TextStyle(
fontSize: 16.0,
color: Colors.black54, // Custom text color
fontWeight: FontWeight.w500, // Custom text weight
),
),
],
),
),
],
),
),
);
}
}
In this updated code, we’ve customized the icon colors, text colors, and text weights using the style property of the Icon and Text widgets.
Step 4: Add Additional Features (Optional)
To take your bubble chat to the next level, you can add additional features such as:
- Timestamps for each message
- Avatar images for the user and agent
- Conditional logic for different types of messages (e.g., error messages, success messages)
Here’s an example of how you could add timestamps to each message:
class _BubbleChatState extends State<BubbleChat> {
@override
Widget build(BuildContext context) {
return Scaffold(
appBar: AppBar(
title: Text('Bubble Chat'),
),
body: Container(
padding: EdgeInsets.all(20.0),
child: Column(
children: <Widget>[
Container(
decoration: BoxDecoration(
color: Colors.grey[200],
borderRadius: BorderRadius.all(Radius.circular(10.0)),
),
padding: EdgeInsets.all(10.0),
child: Row(
children: <Widget>[
Icon(
Icons.person,
size: 20.0,
color: Colors.blue,
),
SizedBox(width: 10.0),
Column(
crossAxisAlignment: CrossAxisAlignment.start,
children: <Widget>[
Text(
'Hello, how can I assist you today?',
style: TextStyle(
fontSize: 16.0,
color: Colors.black54,
fontWeight: FontWeight.w500,
),
),
Text(
'10:45 AM',
style: TextStyle(
fontSize: 12.0,
color: Colors.grey,
),
),
],
),
],
),
),
SizedBox(height: 10.0),
Container(
decoration: BoxDecoration(
color: Colors.grey[200],
borderRadius: BorderRadius.all(Radius.circular(10.0)),
),
padding: EdgeInsets.all(10.0),
child: Row(
children: <Widget>[
Icon(
Icons.robot,
size: 20.0,
color: Colors.green,
),
SizedBox(width: 10.0),
Column(
crossAxisAlignment: CrossAxisAlignment.start,
children: <Widget>[
Text(
'This is a sample response from the
Frequently Asked Questions
Hey there, Flutter enthusiasts! Are you struggling to insert icons and text into bubble chat in Flutter? Don't worry, we've got you covered! Here are some frequently asked questions and answers to help you out:
How do I insert an icon into a chat bubble in Flutter?
You can insert an icon into a chat bubble in Flutter by using the `Icon` widget inside a `Row` or `Column` widget. For example, `Row(children: [Icon(Icons.sentiment_very_satisfied), Text('Hello, World!')])`. This will display a smiling face icon next to the text "Hello, World!" in the chat bubble.
How do I style the text in a chat bubble in Flutter?
You can style the text in a chat bubble in Flutter by using the `Text` widget with `TextStyle` properties. For example, `Text('Hello, World!', style: TextStyle(fontSize: 18, color: Colors.blue))`. This will display the text "Hello, World!" in a blue color with a font size of 18.
Can I use a custom icon in a chat bubble in Flutter?
Yes, you can use a custom icon in a chat bubble in Flutter by using the `Image` widget with the `AssetImage` constructor. For example, `Image(image: AssetImage('assets/my_custom_icon.png'))`. This will display the custom icon from the assets folder in the chat bubble.
How do I position the icon and text in a chat bubble in Flutter?
You can position the icon and text in a chat bubble in Flutter by using the `Row` or `Column` widget with the `mainAxisAlignment` and `crossAxisAlignment` properties. For example, `Row(mainAxisAlignment: MainAxisAlignment.spaceBetween, children: [Icon(Icons.sentiment_very_satisfied), Text('Hello, World!')])`. This will position the icon at the start and the text at the end of the chat bubble.
Can I animate the icon and text in a chat bubble in Flutter?
Yes, you can animate the icon and text in a chat bubble in Flutter by using the `AnimatedWidget` or `AnimatedBuilder` widget. For example, you can animate the icon by rotating it using `AnimatedRotation` widget or animate the text by fading it in using `FadeTransition` widget.